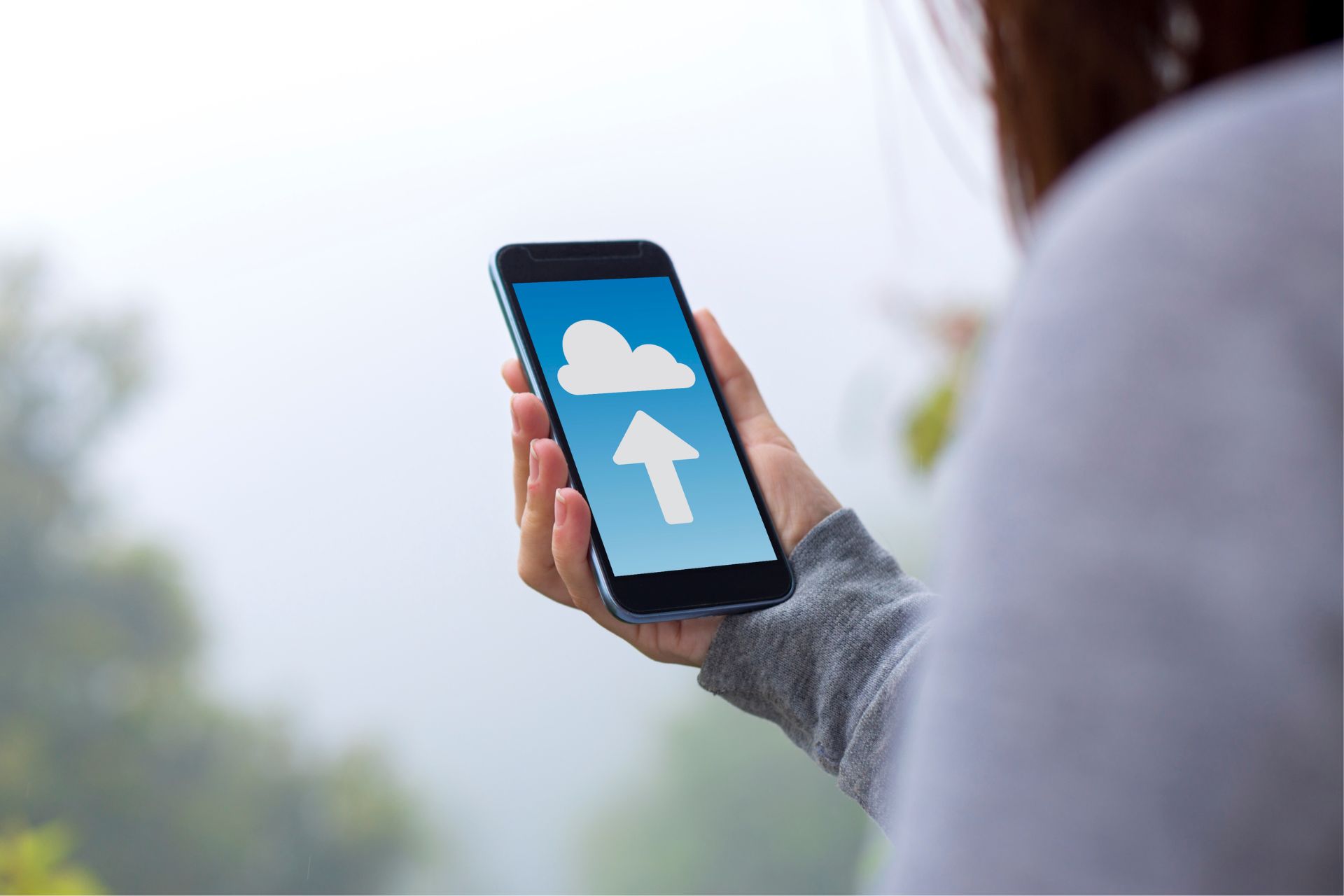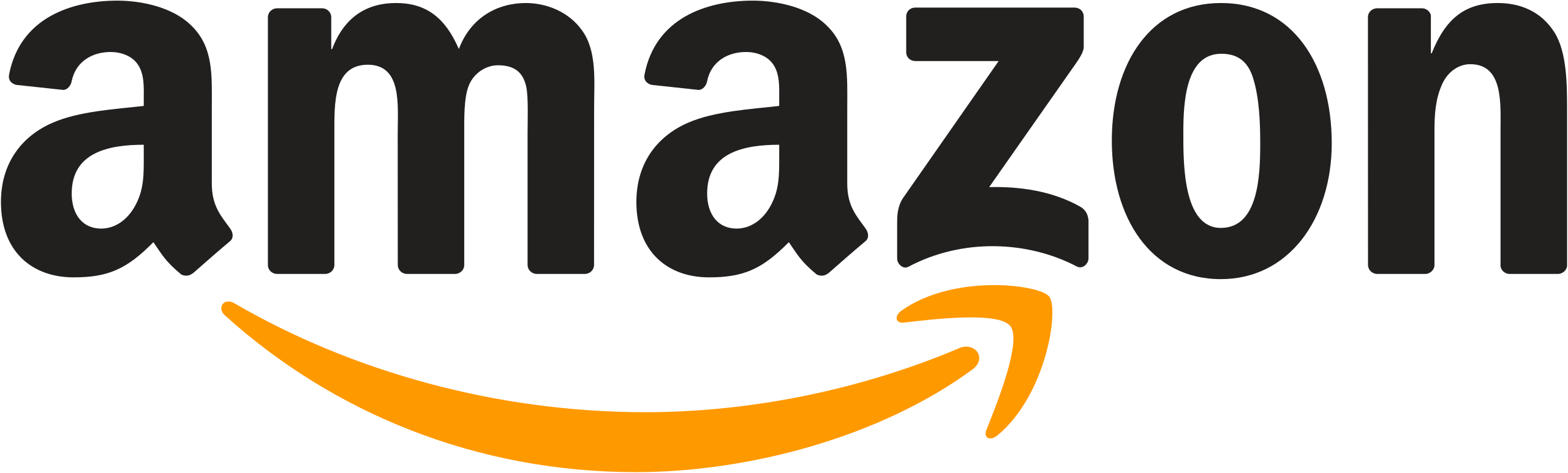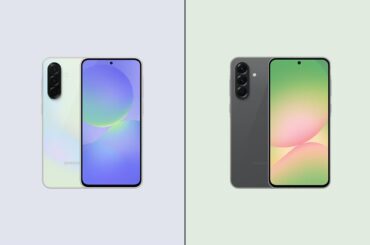Descubra como fazer backup no celular, seja ele iPhone ou Android, e melhores práticas para manter seus arquivos seguros
Saber como fazer backup no celular é essencial para garantir que tudo permaneça protegido, mesmo diante de imprevistos como roubo, perda, danos físicos ou falhas de software.
Por isso, neste artigo, vamos abordar, em detalhes, passo a passo para iPhone e Android, além de apresentar dicas de boas práticas, métodos de restauração e respostas para as dúvidas mais frequentes sobre esse tema. Acompanhe a seguir!
Como fazer backup no celular iPhone ou Android?
A primeira dúvida que pode surgir é por onde começar. Afinal, cada sistema operacional tem suas particularidades.
Por exemplo, os usuários de iPhone podem escolher entre métodos nativos da Apple, como o iCloud ou o backup via computador (iTunes/Finder).
Já no Android, a principal forma de garantir um backup completo é usando a Conta Google, ou até mesmo outros serviços de armazenamento na nuvem.
No entanto, antes de mergulhar nas configurações específicas, é importante entender a lógica geral de um backup: basicamente, ele faz uma cópia dos seus dados em um local seguro para que possam ser recuperados em caso de necessidade.
Esse local pode ser a nuvem ou o seu próprio computador, dependendo da sua preferência, facilidade de acesso e volume de arquivos. Vamos agora analisar cada plataforma em detalhes.

Ofertas de celulares e smartphones
- Confira os modelos e melhores preços!
Backup no iPhone
Para quem utiliza o iPhone, existem três métodos principais de fazer backup. O primeiro é o iCloud, serviço de nuvem oferecido pela Apple.
O segundo é o backup via iTunes (no Windows) ou Finder (no Mac). E, por fim, há a possibilidade de recorrer a outros métodos de armazenamento em nuvem. A seguir, você confere cada um deles.
1. iCloud
O iCloud é a maneira mais prática de fazer backup do iPhone, pois ele funciona automaticamente, desde que você esteja conectado a uma rede Wi-Fi e tenha espaço de armazenamento suficiente na sua conta iCloud.
Veja como configurar:
1. Verifique se o iCloud está ativado:
- No iPhone, abra “Ajustes”;
- Toque em seu nome (ID Apple) no topo da tela;
- Selecione “iCloud”.
2. Ative o backup do iCloud:
- Dentro do menu “iCloud”, procure por “Backup do iCloud”;
- Certifique-se de que a opção esteja ativada.
3. Defina o que será salvo:
- Ainda dentro de “iCloud”, você pode escolher quais aplicativos e dados irão compor o backup (Fotos, Mensagens, Safari, entre outros);
- Dessa forma, é possível controlar o uso do espaço disponível.
4. Faça o backup manualmente:
- Se desejar um backup imediato, basta tocar em “Fazer backup agora”
5. Verifique o espaço:
- O iCloud oferece 5GB de espaço gratuito. Mas se seus dados excederem esse limite, você pode adquirir mais armazenamento mensal ou optar por outro método de backup complementar
Quando tudo estiver configurado, seu iPhone fará backup automático regularmente sempre que estiver conectado a uma rede Wi-Fi, carregando e com a tela bloqueada.
Inclusive, essa abordagem é altamente recomendada, pois mantém seu aparelho sempre atualizado.

2. Backup via iTunes / Finder (Mac)
Se você usa um computador (Windows ou Mac) e prefere manter uma cópia local do backup, essa é uma opção interessante.
Além disso, fazer backup no computador pode ser útil se você não deseja pagar por mais espaço no iCloud ou se deseja ter mais controle sobre os arquivos. Confira o passo a passo:
1. Conecte o iPhone ao computador:
- Use o cabo USB ou Lightning que acompanha o dispositivo;
- Se aparecer alguma mensagem no iPhone pedindo para “Confiar neste computador”, aceite.
2. Abra o iTunes (Windows) ou Finder (Mac):
- No Windows, certifique-se de ter a versão mais recente do iTunes instalada;
- No macOS (a partir da versão Catalina), o backup é feito diretamente no Finder.
3. Selecione o iPhone:
- No iTunes, clique no ícone que representa o seu dispositivo, no canto superior esquerdo da janela;
- No Finder, seu iPhone aparecerá na barra lateral esquerda.
4. Escolha a opção de backup:
- Na seção “Resumo” (iTunes) ou “Geral” (Finder), você verá a opção de fazer backup dos dados do iPhone;
- Para incluir senhas de redes Wi-Fi, informações de saúde e senhas de aplicativos, marque a caixa “Criptografar backup” e defina uma senha.
5. Inicie o backup:
- Clique em “Fazer Backup Agora” ou “Backup”;
- Aguarde a conclusão do processo, que pode variar conforme a quantidade de dados
Com esse método, seu backup ficará salvo no próprio computador. Vale lembrar que, caso você perca ou troque de computador, será necessário transferir o arquivo de backup para o novo dispositivo.
3. Outros métodos de backup para iPhone
Além do iCloud e computador, há outras formas de fazer backup no celular iPhone:
- Serviços de armazenamento na nuvem de terceiros: Google Drive, Dropbox, OneDrive e outros podem ser usados para sincronizar fotos, vídeos e documentos. Para isso, basta instalar o aplicativo correspondente e configurar o upload automático;
- Aplicativos de fotos: se você tira muitas fotos e vídeos, usar um app como o Google Fotos pode ser uma forma eficiente de ter sempre uma cópia atualizada, sem depender só do espaço do iCloud;
- E-mails e notas: se você utiliza contas de e-mail como Gmail ou Outlook, pode configurar a sincronização de contatos, calendários e notas. Assim, eles ficam salvos na nuvem e não apenas no aparelho.
Vale ressaltar que a combinação de diferentes métodos ajuda a garantir que seus dados estejam sempre acessíveis e minimiza o risco de perda caso alguma falha aconteça em um dos serviços.

Ofertas iPhone
- Confira os modelos e melhores preços!
Backup no Android
Fazer backup em smartphones Android também é um processo relativamente simples, principalmente se você já utiliza a Conta Google.
A grande vantagem é que o sistema do Google permite a sincronização de vários tipos de dados com um único login, incluindo contatos, mensagens, configurações, apps e até preferências de Wi-Fi.
Veremos, a seguir, as principais maneiras de fazer backup no Android.
1. Conta Google
A Conta Google é o coração dos serviços de backup no Android. Ao configurá-la, você permite que o sistema salve e sincronize automaticamente uma variedade de dados. Veja como ativar:
1. Acesse as configurações do sistema:
- Em “Configurações” (ou “Ajustes”), procure por “Contas” ou “Usuários e contas”, dependendo da versão do Android.
2. Entre na sua Conta Google:
- Caso já esteja conectado, selecione a conta que deseja usar para backup;
- Se ainda não tiver adicionado sua conta, faça login inserindo seu e-mail e senha.
3. Ative o backup:
- Procure por uma opção como “Backup e restauração” ou “Fazer backup de meus dados”;
- Habilite o backup na nuvem do Google.
4. Verifique o que está sincronizado:
- Você pode escolher sincronizar contatos, calendários, fotos, vídeos e até mesmo senhas de Wi-Fi;
- Mantenha ativado o que considera essencial para não correr o risco de perder informações importantes.
5. Aguarde a sincronização:
- Por fim, o Android costuma realizar o backup automático quando conectado ao Wi-Fi e à energia elétrica, mas você pode forçar a sincronização manual a partir do menu de contas
Para confirmar se o backup foi feito, você pode visitar sua conta no navegador e verificar as configurações de backup e sincronização.
2. Google Fotos / Google Drive
Além do backup nativo, o Google oferece ferramentas específicas para armazenar arquivos e fotos:
- Google Fotos: é uma opção prática para salvar imagens e vídeos. Basta abrir o app, acessar as configurações e ativar o “Backup e sincronização”. Assim, todo o material produzido pela sua câmera será salvo na nuvem automaticamente;
- Google Drive: você pode salvar documentos, pastas e outros arquivos, inclusive aqueles que não são apenas fotos ou vídeos. Ou seja, é uma ótima opção para quem deseja backup de documentos importantes do celular, como PDFs, planilhas e apresentações.
Vale a pena lembrar que a Conta Google oferece 15GB gratuitos, compartilhados entre Gmail, Drive e Fotos (se você optar pela qualidade original de upload).
Portanto, caso necessite de mais espaço, existem planos de assinatura mensais ou anuais.
3. Outras opções de backup no Android

Além dos serviços do Google, há outros métodos que podem ser úteis para quem deseja maior flexibilidade ou não quer ficar restrito somente à nuvem do Google:
- Aplicativos de terceiros: Dropbox, OneDrive, Box e outros serviços de armazenamento em nuvem também possuem apps para Android. Eles permitem sincronizar pastas específicas de fotos, documentos ou qualquer outro tipo de arquivo;
- Backup local em cartão SD: alguns smartphones Android oferecem suporte a cartão de memória (SD). Você pode mover fotos, vídeos e até algumas pastas de arquivos para o cartão, servindo como uma cópia de segurança local. No entanto, esse método não protege contra roubos ou danos irreversíveis ao aparelho;
- Conexão via cabo USB ao computador: caso prefira ter uma cópia física dos seus arquivos, basta conectar o celular a um computador e copiar manualmente as pastas que desejar.
Cada fabricante de smartphone também pode oferecer ferramentas próprias. Por exemplo, a Samsung tem o “Smart Switch”, enquanto a Xiaomi possui o “Mi Cloud”.
Sendo assim, informe-se sobre os recursos específicos do seu dispositivo para aproveitar as opções de backup disponíveis.

Ofertas Android
- Confira os modelos e melhores preços!
Importância de fazer backup no celular regularmente
Agora que você já sabe como fazer backup no celular, é essencial entender por que essa prática deve ser realizada regularmente, e não apenas uma única vez.
Algumas razões que justificam essa rotina são:
- Prevenção contra perda de dados: se seu aparelho for danificado, roubado ou perdido, você poderá recuperar todas as informações rapidamente;
- Facilidade na hora de trocar de celular: quando você compra um novo smartphone, basta restaurar o backup para ter todos os contatos, conversas e configurações prontamente disponíveis;
- Atualizações e formatações: se for necessário formatar o celular ou instalar uma atualização do sistema, ter um backup atualizado evita que você tenha que reconfigurar tudo do zero;
- Tranquilidade e segurança: manter uma rotina de backup garante que suas informações estejam sempre protegidas, proporcionando maior paz de espírito;
- Organização: ao revisar constantemente seus backups, você também tem a oportunidade de manter o celular mais organizado, eliminando arquivos desnecessários.
Em resumo, o backup não deve ser visto como um procedimento esporádico, mas sim como parte natural dos cuidados com o seu smartphone.
Restauração dos dados
O processo de restauração é o grande benefício de ter um backup atualizado.
Após formatar o celular, trocar de aparelho ou recuperar um dispositivo perdido (no caso de roubo, por exemplo, isso pode ser menos frequente, mas ainda assim existe essa possibilidade), você poderá retornar tudo ao estado anterior com alguns toques:
Restauração no iPhone
Caso esteja configurando um iPhone novo ou recém-formatado, basta escolher a opção “Restaurar Backup do iCloud” ou “Restaurar do backup do iTunes/Finder” durante as configurações iniciais.
Se estiver usando um computador, conecte o iPhone ao PC ou Mac, abra o iTunes ou Finder e escolha “Restaurar Backup”.
Restauração no Android
Durante a configuração inicial de um smartphone Android, você será questionado se deseja restaurar um backup da sua Conta Google. Ao inserir as credenciais, o sistema deve buscar os dados salvos e restaurá-los.
Para fotos e arquivos específicos que estejam em serviços como Google Fotos ou Google Drive, basta abrir o aplicativo correspondente e aguardar a sincronização.
Em ambos os sistemas, o tempo de restauração varia conforme a velocidade da internet e o tamanho dos dados.
Portanto, é recomendável que você esteja conectado a uma rede Wi-Fi estável e mantenha o aparelho carregando durante o processo para evitar interrupções.
Melhores práticas e dicas extras para fazer backup no celular
Além de saber fazer backup e restauração, vale a pena aplicar algumas melhores práticas para garantir um processo ainda mais eficiente:
- Crie rotinas de backup automático: dessa forma, você não precisa se preocupar em fazer tudo manualmente com frequência;
- Mantenha o sistema operacional atualizado: isso pode corrigir falhas de segurança e bugs que afetam a estabilidade dos backups;
- Verifique o backup regularmente: de tempos em tempos, abra as configurações e confirme se o backup está ativo e sincronizado. Problemas de conexão ou alterações de senha podem interromper o processo sem que você perceba;
- Proteja suas contas: utilize senhas fortes para Apple ID ou Conta Google. Além disso, sempre que possível, ative a verificação em duas etapas para dificultar o acesso de terceiros;
- Faça mais de um tipo de backup: mesmo que o iCloud ou a Conta Google sejam convenientes, considere manter uma cópia local (computador ou cartão SD) para ter mais segurança;
- Organize seus arquivos: periodicamente, faça uma limpeza de fotos e documentos antigos para otimizar o espaço disponível e facilitar a restauração quando necessária.
Seguir esses passos ajuda a prevenir a maioria dos problemas mais comuns e reduz o risco de ficar sem acesso a dados importantes em um momento de emergência.

Ofertas de Cartão Micro SD
- Confira os modelos e melhores preços!
O que fazer se o backup estiver ocupando muito espaço?
Uma das questões que surgem com frequência é o limite de armazenamento dos serviços de nuvem.
É comum receber alertas de que seu espaço gratuito está acabando, especialmente se você tira muitas fotos e faz vídeos em alta resolução. Algumas medidas para lidar com isso incluem:
Gerenciar o espaço:
- Se estiver usando o iCloud ou o Google Drive, acesse as configurações de armazenamento e veja quais aplicativos ou arquivos estão consumindo mais espaço;
- No Google Fotos, confira se está fazendo o backup em “Qualidade original” ou “Alta qualidade”. A mudança para “Alta qualidade” pode economizar bastante espaço.
Comprar mais armazenamento:
- Tanto a Apple quanto o Google oferecem planos de assinatura mensais ou anuais para aumentar a capacidade da nuvem. Portanto, analise o custo-benefício e veja se vale a pena para você.
Excluir backups antigos ou desnecessários:
- Às vezes, backups de dispositivos antigos ou duplicados ocupam espaço sem necessidade. Sendo assim, verifique sua conta e apague arquivos redundantes.
Migrar para outros serviços:
- Combine iCloud/Google Drive com outros aplicativos como Dropbox ou OneDrive para distribuir seus arquivos e evitar a lotação rápida de um único serviço.
Limpeza de arquivos para liberar espaço no celular:
- Faça periodicamente uma verificação das fotos e vídeos no rolo da câmera. Apague imagens duplicadas ou de baixa qualidade;
- Limpe as pastas de downloads e documentos inúteis.
Dessa forma, você pode continuar fazendo backup de tudo que realmente importa, sem precisar ficar constantemente preocupado com o espaço disponível.
Como saber se todos os meus arquivos realmente estão seguros?
A dúvida sobre a eficácia dos backups também é muito comum. Afinal, como ter certeza de que todos os arquivos foram salvos corretamente? Algumas dicas:
Verifique o status do backup:
- No iPhone, acesse “Ajustes” > “[seu nome]” > “iCloud” > “Gerenciar Armazenamento” > “Backup” para ver se o backup foi feito;
- No Android, em “Configurações” > “Contas” > “Google” > “Backup” (ou opção equivalente) para conferir a última data de backup.
Faça testes de restauração:
- Se tiver um aparelho extra ou se for formatar o celular, teste a restauração de parte dos dados para verificar se o backup realmente funciona como esperado.
Abra os arquivos na nuvem:
- Para fotos e documentos, abra os apps de nuvem (iCloud, Google Drive, Dropbox, etc.) e veja se todos os arquivos estão acessíveis.
Cuidado com a conexão:
- Em alguns casos, falhas de upload podem deixar arquivos faltando. Mantenha o dispositivo conectado a uma rede Wi-Fi confiável e monitore se o processo chegou a 100%.
Sincronização x Backup:
- Entenda a diferença entre sincronizar e fazer backup. Alguns aplicativos apenas sincronizam arquivos entre o celular e a nuvem, o que pode resultar na exclusão de um arquivo em todos os dispositivos caso ele seja deletado em um deles;
- Um backup efetivo deve permitir a restauração dos dados mesmo que eles tenham sido removidos localmente.
Ao adotar essas práticas, você garante que não apenas está fazendo o backup, mas também que ele está funcionando corretamente e armazenando tudo o que é importante.
Saber como fazer backup no celular – seja ele iPhone ou Android – é uma etapa fundamental para manter sua vida digital protegida.
O procedimento pode ser simplificado ao máximo se você utilizar as ferramentas nativas do seu dispositivo, como o iCloud ou a Conta Google, que oferecem opções automáticas de backup.
Entretanto, caso queira ter ainda mais segurança, nada impede que você recorra a outras soluções, como serviços de nuvem de terceiros ou até mesmo o bom e velho backup manual em um computador.
Onde comprar smartphones com bons espaços de armazenamento interno?
Clique e confira as melhores ofertas de modelos com 128GB ou mais: